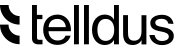Changes between Version 2 and Version 3 of How_to_restore_a_bricked_TellStick_ZNet_Lite_windows10
- Timestamp:
- Feb 3, 2017, 1:53:46 PM (7 years ago)
Legend:
- Unmodified
- Added
- Removed
- Modified
-
How_to_restore_a_bricked_TellStick_ZNet_Lite_windows10
v2 v3 4 4 The computer must exist on the same subnet as TellStick ZNet Lite. 5 5 To do this we need to change the computers ip-address. 6 7 Open {{{Control Panel}}} > {{{Network and Internet}}} > {{{Ethernet}}} > click {{{Change adapter settings}}} in the left side.[[BR]] 8 Right click on the network adapter that you are using and choose {{{Properties}}}. 9 6 10 [[Image(01kontrollpanel.PNG, nolink)]] 7 11 [[Image(02network.PNG, nolink)]] 8 9 Open {{{Control Panel}}} > {{{Network and Internet}}} > {{{Network and Sharing Center}}} > click {{{Change adapter settings}}} in the left side.[[BR]] 10 Right click on the network adapter that you are using and choose {{{Properties}}}. 12 [[Image(03network.PNG, nolink)]] 11 13 12 14 Select {{{Internet Protocol Version 4 (TCP/IPv4)}}} and click {{{Properties}}}.[[BR]] 13 [[Image(03network.png, nolink)]]14 15 15 16 Select {{{Use the following IP address}}} and enter the IP address {{{192.168.97.61}}} and the subnet mask {{{255.255.255.0}}}.[[BR]] 16 [[Image(04ip. png, nolink)]][[BR]]17 [[Image(04ip.PNG, nolink)]][[BR]] 17 18 18 19 Click {{{OK}}} and then {{{Close}}} on the previous dialog to close them and set the new address.