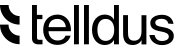How to restore a bricked TellStick Net v2, TellStick ZNet Lite (v1), or TellStick ZNet Lite v2
Did something happen during a firmware upgrade of your TellStick? And now it won't start again?
Don't worry! You can probably restore it again yourself.
If something goes wrong while upgrading the firmware in the TellStick, you'll need to put it into failsafe mode. It will then start a web browser at ip address 192.168.97.60 and it's possible to upload a new firmware there. You will need to join the same network on your computer and upload the firmware.
Please note: It's very important that you download the correct firmware for your product!
The firmware can be downloaded here:
TellStick Net v2:
http://fw.telldus.com/tellstick-net-v2/tellstick-net-v2-1.3.2.bin
TellStick ZNet Lite (v1):
http://fw.telldus.com/tellstick-znet-lite/tellstick-znet-lite-1.3.2.bin
TellStick ZNet Lite v2:
http://fw.telldus.com/tellstick-znet-lite-v2/tellstick-znet-lite-v2-1.3.2.bin
Windows 7
Disconnect the power to TellStick
Press and hold the button next to the USB-connector, using a paperclip or other sharp object.
Connect the power again.
The middle LED should now flash four times. First flash should be longer and then three shorter flashes. Release the button after the fourth flash.
The middle LED will now confirm by flashing fast for one second.
The computer must exist on the same subnet as TellStick ZNet Lite. To do this we need to change the computers ip-address. Open Control Panel > Network and Internet > Network and Sharing Center > click Change adapter settings in the left side.
Right click on the network adapter that you are using and choose Properties.
Select Internet Protocol Version 4 (TCP/IPv4) and click Properties.
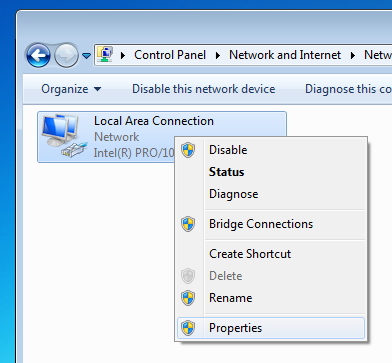
Select Use the following IP address and enter the IP address 192.168.97.61 and the subnet mask 255.255.255.0.
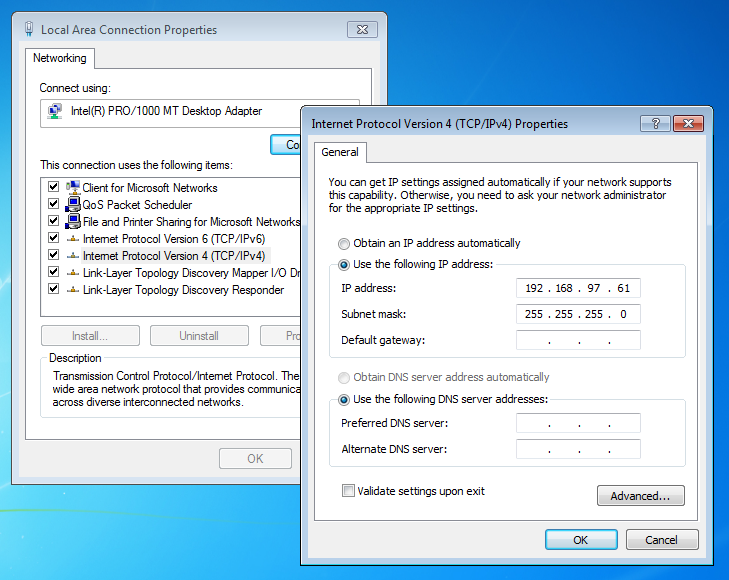
Click OK and then Close on the previous dialog to close them and set the new address.
Open a web browser and navigate to http://192.168.97.60/
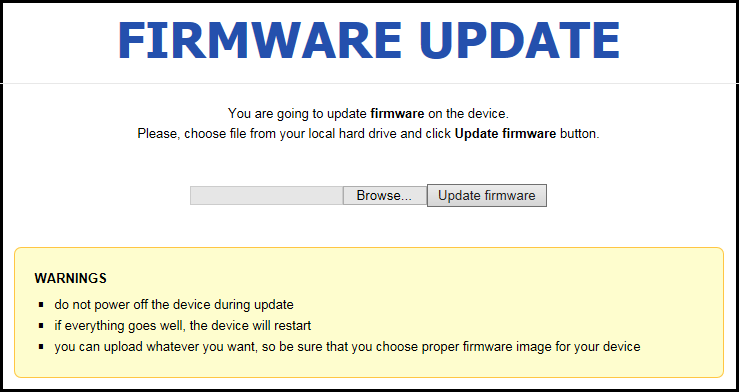
Click "Browse..." and select the .bin file you downloaded earlier.
Click "Update firmware".
The firmware will now upgrade and the device will reboot, it might take a couple of minutes.
Note: The web browser will not tell when the upgrade is finished, so just close the browser.
Remember to restore the previous settings in Internet Protocol Version 4 (TCP/IPv4) or you won't get Internet access.
Attachments (4)
- firmware_update.png (21.4 KB ) - added by 6 years ago.
- tftp_w7.png (27.0 KB ) - added by 6 years ago.
- network_adapter.png (31.3 KB ) - added by 6 years ago.
- ip_address_w7.png (110.4 KB ) - added by 6 years ago.
Download all attachments as: .zip